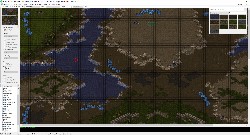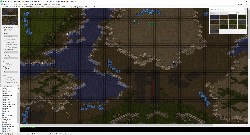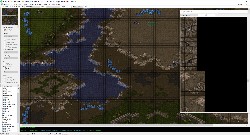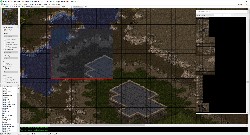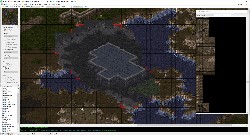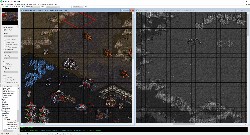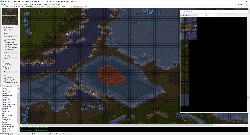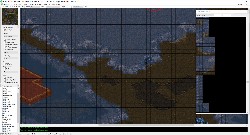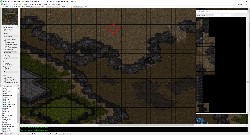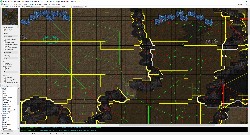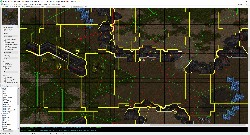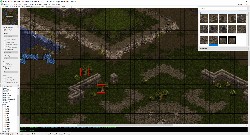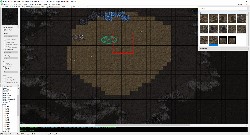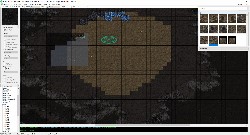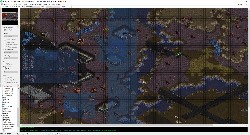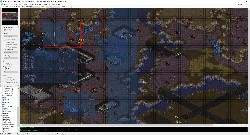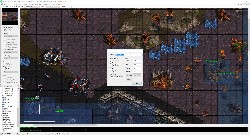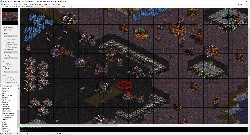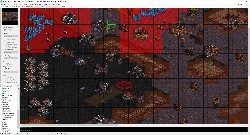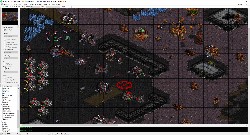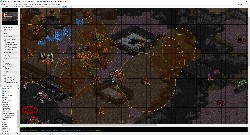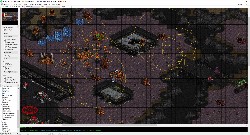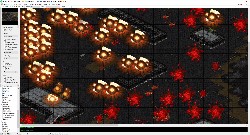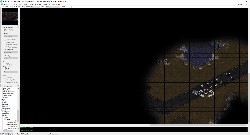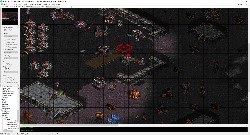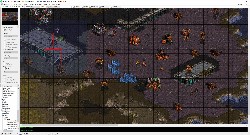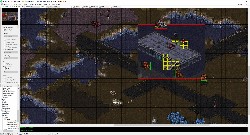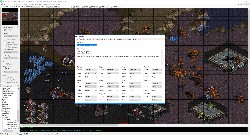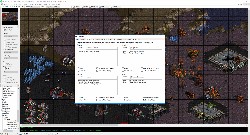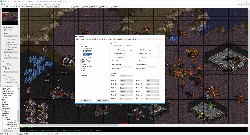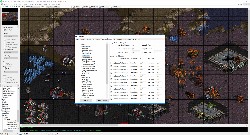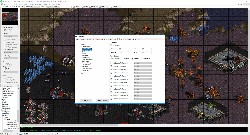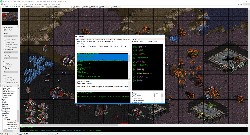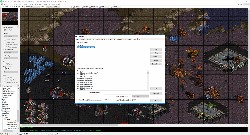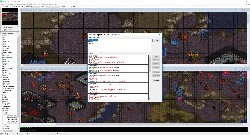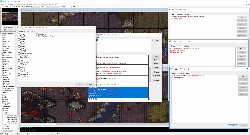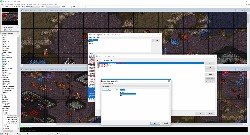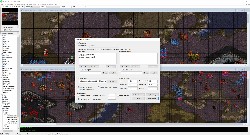ScmDraft 2.0 Screenshot Gallery
Editing the map's terrain |
Terrain Layer |
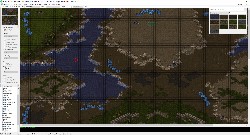 Isometrical Terrain Placing isometrical terrain, type selected from the floating terrain palette (Top right, accessible via the windows menu). 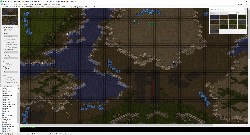 Square Terrain Placing square terrain, type selected from the floating terrain palette (Top right, accessible via the windows menu). 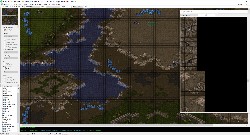 Tileset indexed Terrain Placing individual terrain tiles selected from the floating terrain palette (Top right, accessible via the windows menu). 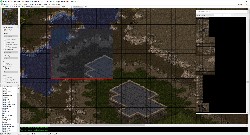 Copy paste Terrain Copy and pasting a rectangular area of the map. This only copied terrain, not underlying isometrical data. 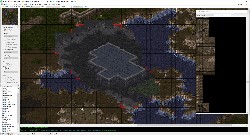 Copy paste Terrain Copy and pasting an arbitrary section of the map, previously selected with ctrl + mouse drag. 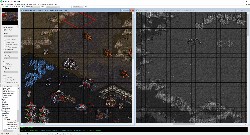 Multiple open views Viewing the contents of two different maps at once, or two locations of the same map, allowing comparison or copy paste between the maps.
Viewing detailed terrain information |
Terrain Overlays |
 Building Placability Viewing which areas of the map may have buildings placed on them. The option is available in the 'overlays' panel on the left of the editor. The terrain palette also is displaying this information. This is automatically enabled when placing buildings 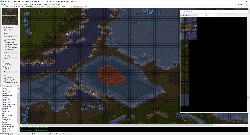 Tile Height Viewing the height of each tile within the map. The option is available in the 'overlays' panel on the left of the editor. The terrain palette also is displaying this information. 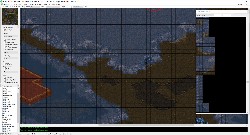 Microtile Height Viewing the height of each microtile. (Each tile consists of 4 x 4 microtiles, each of which is 8 x 8 pixels in size.) The terrain palette also is displaying this information 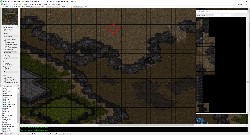 Unit movement Viewing where units may move on the map. (Each tile consists of 4 x 4 microtiles, each of which is 8 x 8 pixels in size.) The terrain palette also is displaying this information 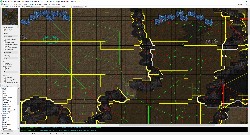 Pathing Preview Advanced Feature: Preview of the pathfinder regions, which are used by the game internally to determine how units move from point to point. Each region is outlined in yellow, with green lines connecting adjacent regions that the game considers connected, and red lines connecting regions that the game considers disjoint. Additionally the border between pathable and unpathable is displayed with a thin white outline. 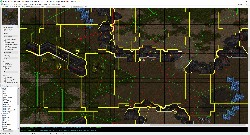 Pathing Preview Advanced Feature: Preview of the pathfinder regions, which are used by the game internally to determine how units move from point to point. Each region is outlined in yellow, with green lines connecting adjacent regions that the game considers connected, and red lines connecting regions that the game considers disjoint. Additionally the border between pathable and unpathable is displayed with a thin white outline.  AI Town Areas Advanced Feature: Preview of thw town areas. These are areas the AI considers as a potential expansion site, with the center marked as well as an outline of all the mineral and gas sources which are included in the site.
Editing the map's doodads |
Doodad Layer |
 Placing Doodads Placing a doodad, selected from the floating doodad palette (top right, accessible via the windows menu)), or the doodad sub tree in the object tree (bottom left). Green outlines represent terrain which matches the doodad requirements, yellow (or red) outlines represent terrain which is not appropriate for the doodad. The 'Place Doodads Anywhere' option enables or disables this terrain check. 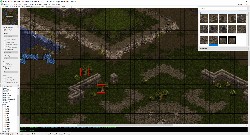 Selecting Doodads Selecting multiple doodads in preparation for copy + paste or deletion.  Pasting Doodads Placing multiple doodads.
Editing the initial explored state |
Fog of War Layer |
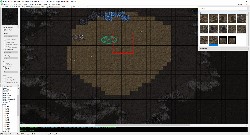 Place fog of war Configuring the player specific initial fog of war display, which indicates which terrain is explored at the start of a game. Press control while placing to change this for all players at once. 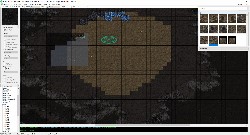 Copy/cut/paste fog of war Pasting the player specific initial fog of war display after copying it. Press control when placing to change the setting for all players. If fog of war is cut instead of copied it will default to unexplored.
Adding non-doodad sprites to the map |
Sprite Layer |
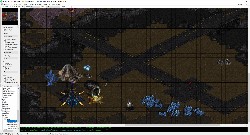 Adding sprites Adding unit sprites and pure sprites to a map. These may be selected using the sprite palette (not shown) or the sprite portion of the object tree at the bottom left. 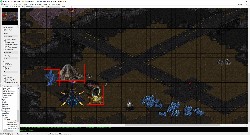 Selecting sprites Selecting multiple sprites in preparation for copy + paste or deletion.
Adding and editing locations |
Location Layer |
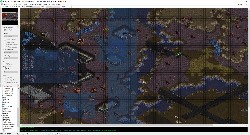 Location Display Viewing locations present in the map in the location layer.  Copy Paste Locations Pasting a copy of an existing location. 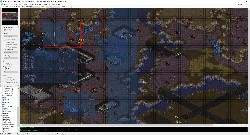 Resizing Resizing an existing location. 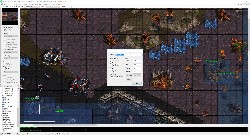 Location Properties Changing the properties of a location, which includes the name and whether ground or air units are affected by the location.
Placing and editing map units. |
Unit Layer |
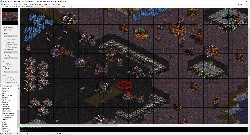 Unit Selection Selecting multiple units in preparation for copy + paste or deletion. 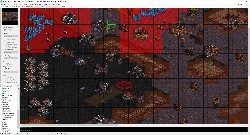 Placing Resource Depots Placing a command center with comsat station. The ares which are too close to mineral sources to allow valid placement are displayed in bright red, while areas where buildings may not be placed are displayed in light red. 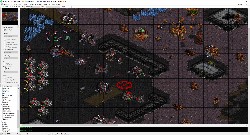 Placing Units Placing multiple units, in this case SCVs.  Selecting brush unit Selecting a building for placement using the unit palette (Accessible via the windows menu).  Unit Properties Changing the unit properties of the selected units. The selection in the dialog is shown on the map with yellow selection circles.  Unit Collision Boxes Displaying unit collision boxes, used for pathing and wall-ins. This option is available in the debug menu at the top right. 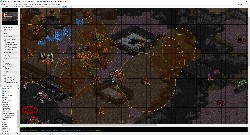 Unit Overlays Display of an approximation of the air attack range of player 5's units, with shading. 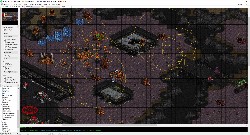 Unit Overlays Display of an approximation of the ground attack range of player 5's units, without shading. 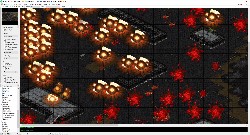 Unit Animations All units are animated, such as the optional death animations for units removed from the map.
Viewing player vision range. |
Preview Fog of War Layer |
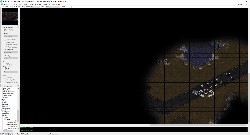 Vision preview Preview of the actual in-game fog of war view of the current player's units, with the remaining map unexplored. 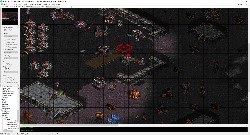 Vision preview Preview of the actual in-game fog of war view of the current player's units, with the remaining map explored.
Copy cut and paste map segments |
Copy, Cut, Paste Layer |
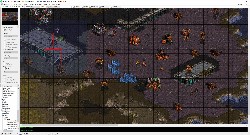 Selecting objects Selecting a segment of the map to copy paste in the 'copy paste' layer, with layer set to terrain, doodads, sprites, and units. 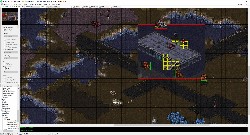 Pasting objects Pasting the previously selected segment of the map.
Changing basic and advanced map properties. |
Map Properties |
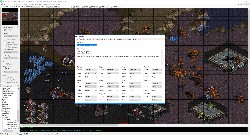 Basic Settings Editing basic map settings such as the title, description, and player properties. 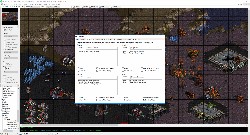 Force Settings Editing the force names, settings, and contents. 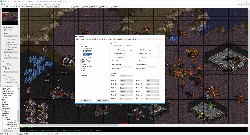 Unit Settings Editing the map's custom unit settings, such as names. 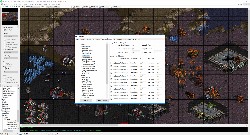 Upgrade Settings Editing the map's custom upgrade settings. 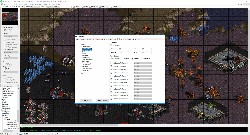 Technology Settings Editing the map's custom technology settings. 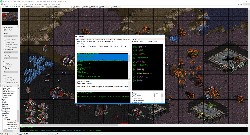 Map Strings (Text) Editing individual text strings which are in use in the map, including changing text colors. The view may be filtered to quickly find a specific string. 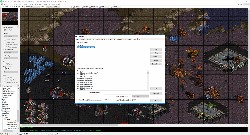 Map Sounds (wavs) Managing custom sounds imported into the map, and virtual sounds which are sounds which reference game data but do not take up space in the map.
Classic (staredit - like) trigger editor. |
Map Triggers |
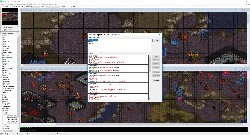 Main window Main classic trigedit window. Select players to filter which triggers are shown. 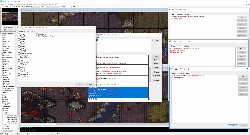 Trigger Window Editing multiple triggers at once. 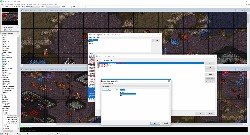 Condition Window Editing a single condition of a trigger.
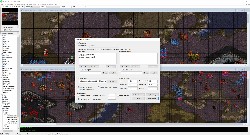 User Profile Editing the profile settings, such as where game data is located and the unit and sprite limits.  Debug log Advanced Feature: The debug log window, accessible in the debug menu, which displays detailed information if an error occurs.
|
|
 Pre-release builds
Pre-release builds